Adobe PDF
-
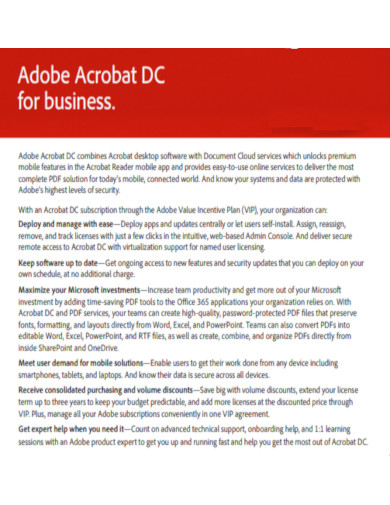
Adobe Acrobat DC for Business
download now -
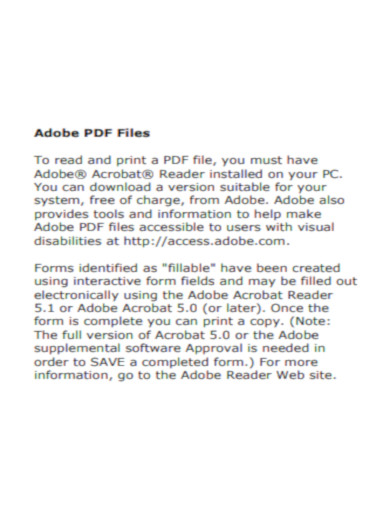
Adobe PDF Files
download now -
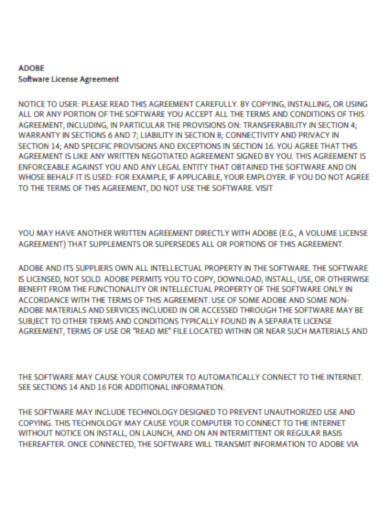
ADOBE Software License Agreement
download now -
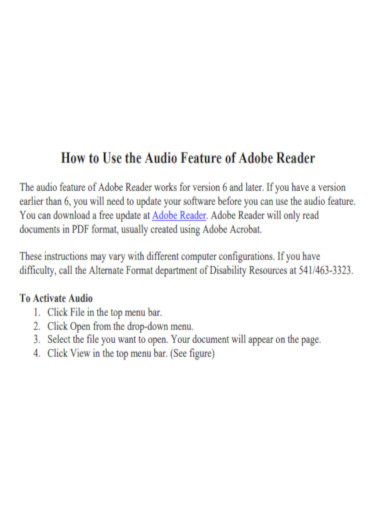
Audio Feature of Adobe Reader
download now -
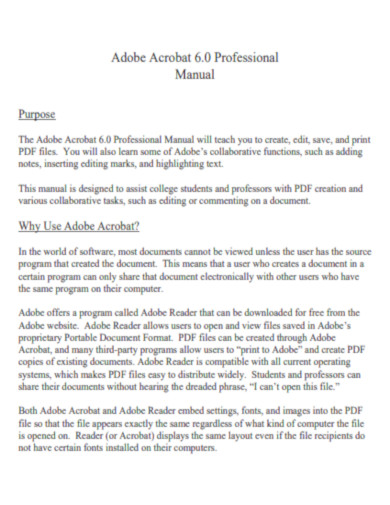
Adobe Acrobat Professional Manual
download now -
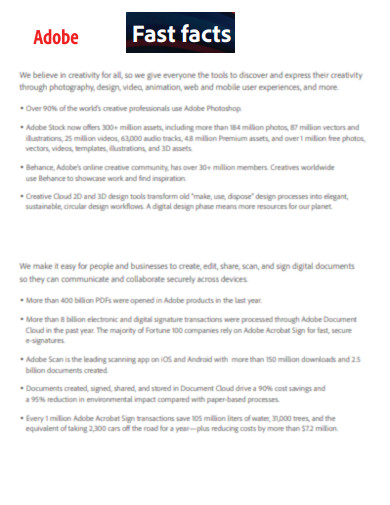
Adobe Fast Facts
download now -
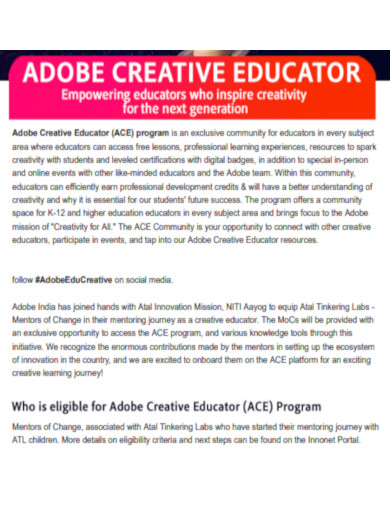
Adobe Creative Educator Program
download now -
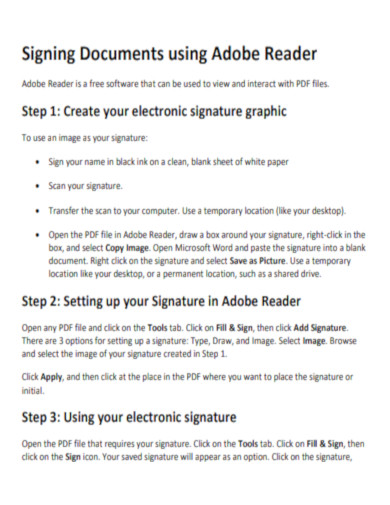
Signing Documents using Adobe Reader
download now -
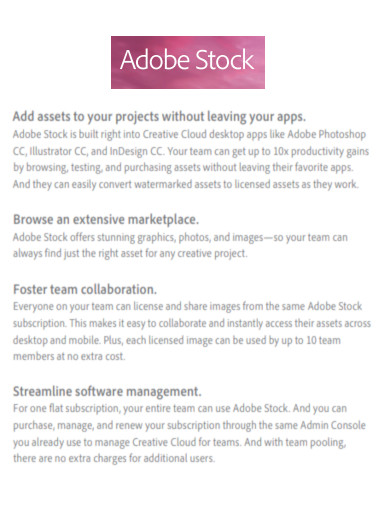
Adobe Stock
download now -
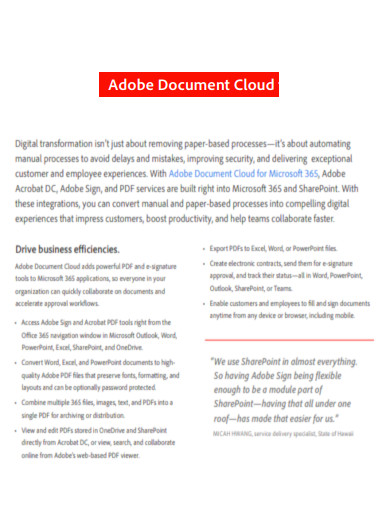
Adobe Document Cloud
download now -
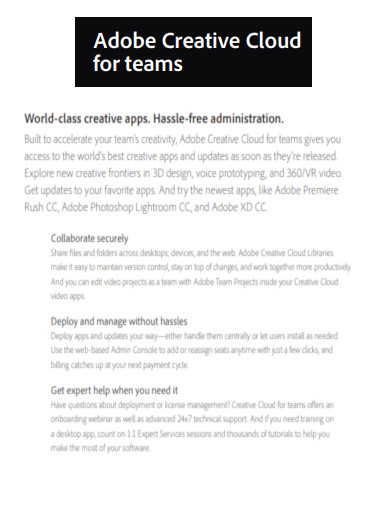
Adobe Creative Cloud for Teams
download now -
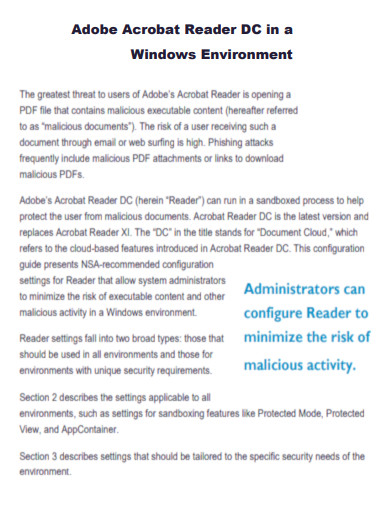
Adobe Acrobat Reader DC in a Windows Environment
download now -
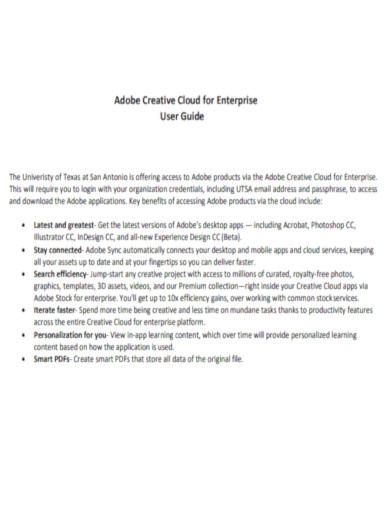
Adobe Creative Cloud User Guide
download now -
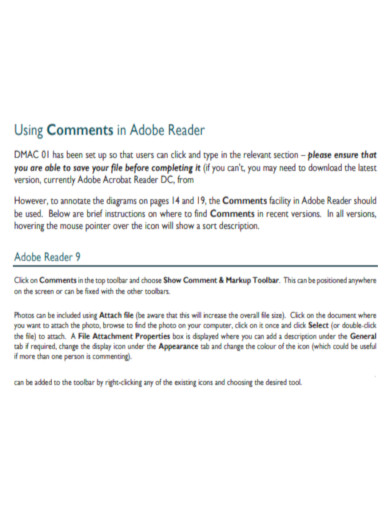
Using Comments in Adobe Reader
download now -
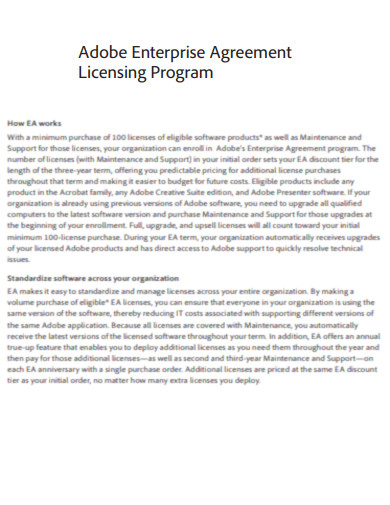
Adobe Enterprise Agreement Licensing Program
download now -
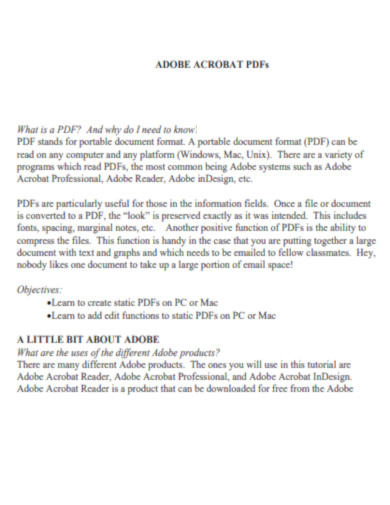
Adobe Acrobat PDF
download now -
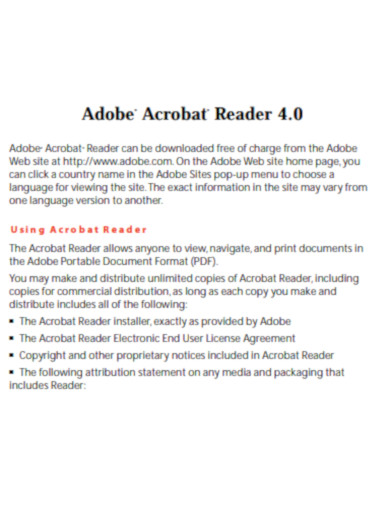
Adobe Acrobat Reader
download now -
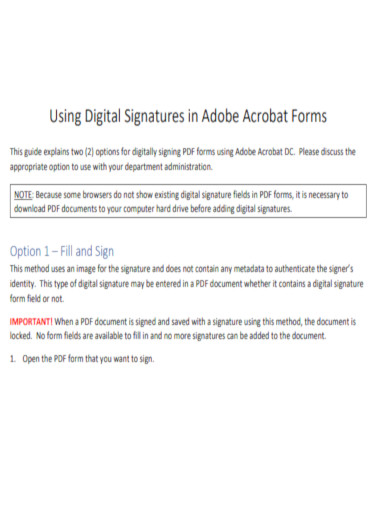
Using Digital Signatures in Adobe Acrobat Forms
download now -
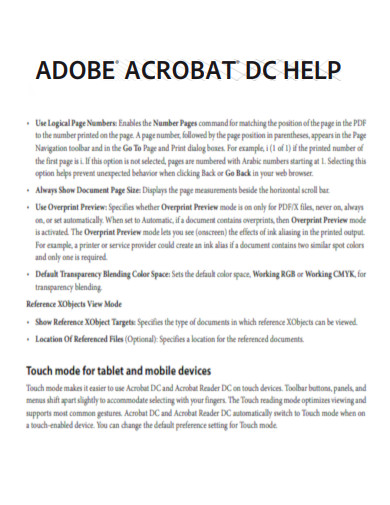
Adobe Acrobat DC Help
download now -
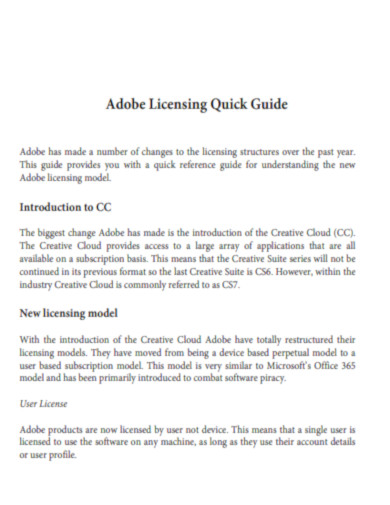
Adobe Licensing Quick Guide
download now -
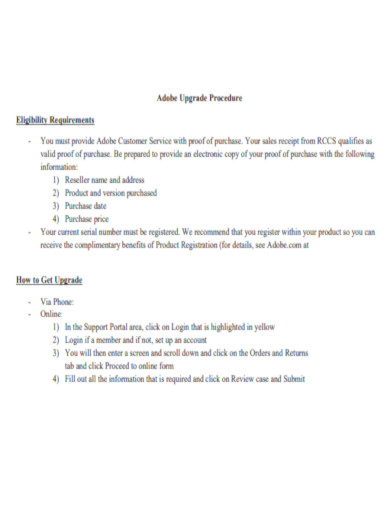
Editable Adobe
download now -
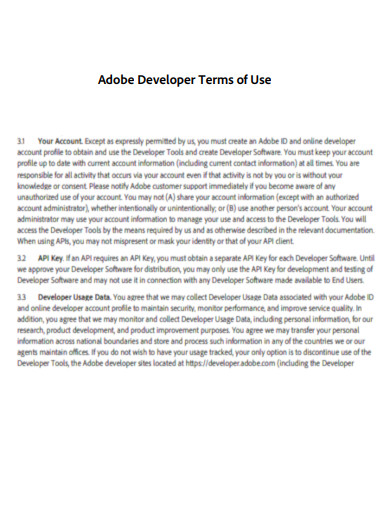
Adobe Developer Terms of Use
download now -
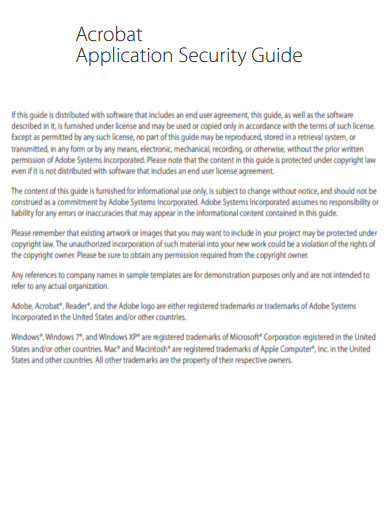
Adobe Application Security
download now -
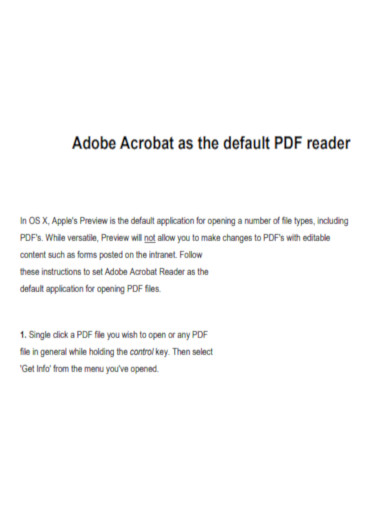
Adobe Acrobat as the default PDF reader
download now -
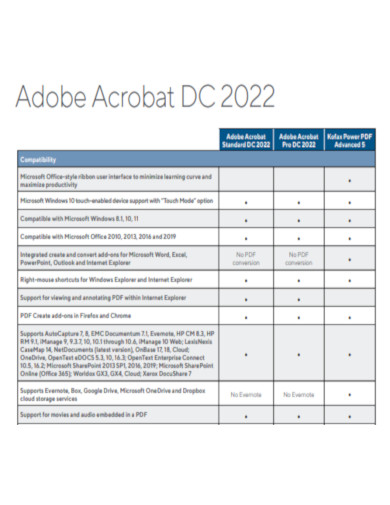
Adobe Acrobat DC
download now -
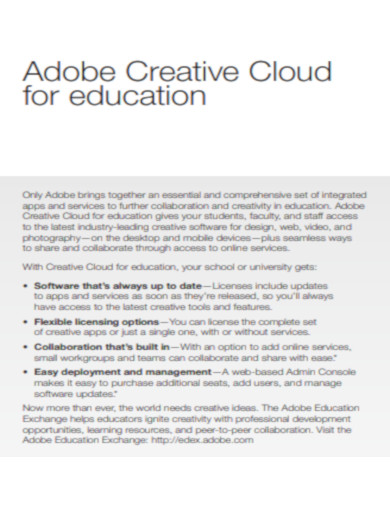
Adobe Creative Cloud for Education
download now -
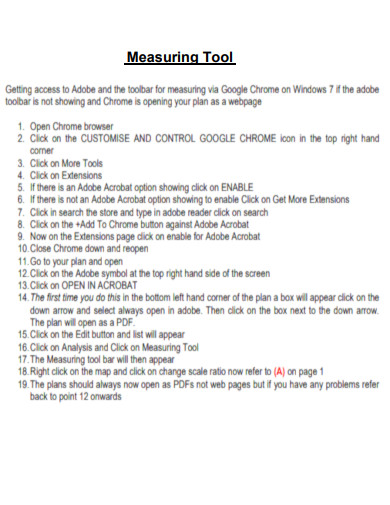
Adobe Using the Measuring Tool
download now -
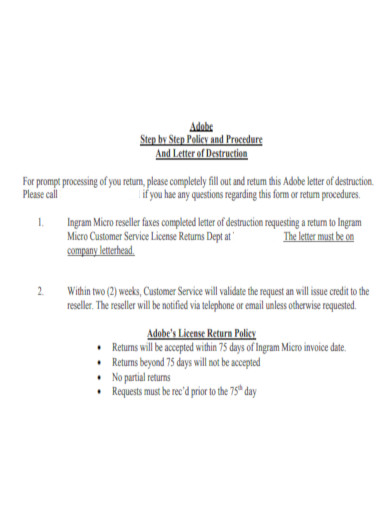
Adobe Policy Procedure
download now -
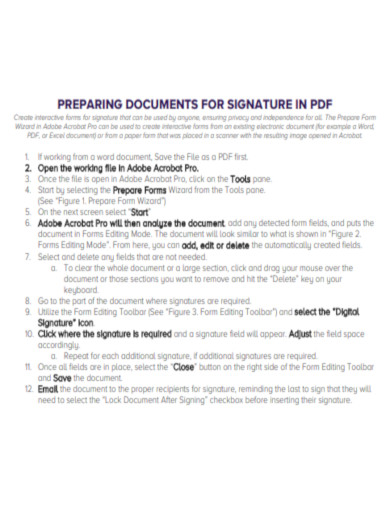
Adobe Prepare Tool
download now -
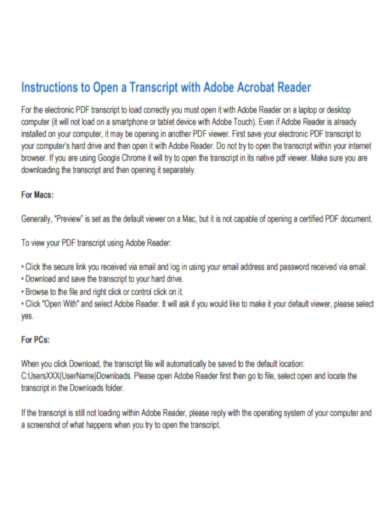
Instructions to Open a Transcript with Adobe Acrobat Reader
download now -
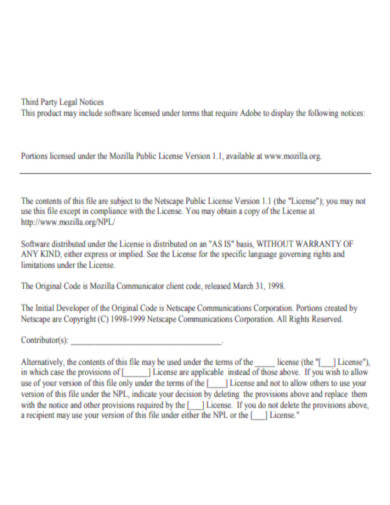
Adobe Third-Party Legal Notices
download now -
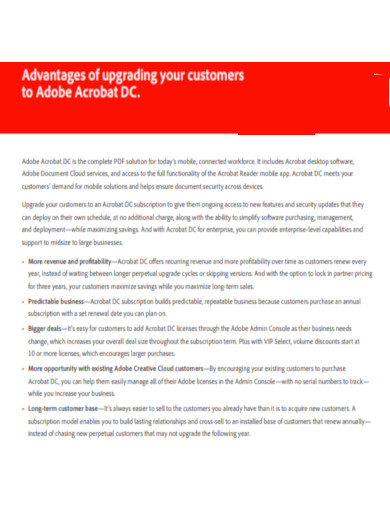
Advantages of Upgrading to Adobe
download now -
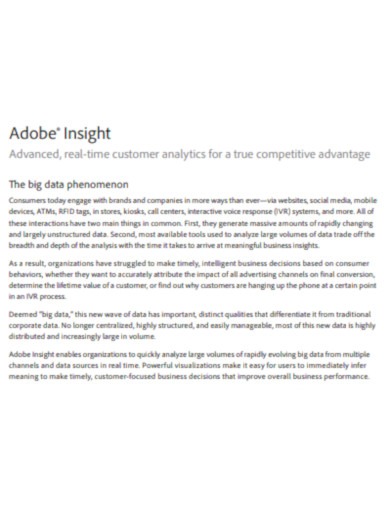
Adobe Insight
download now -
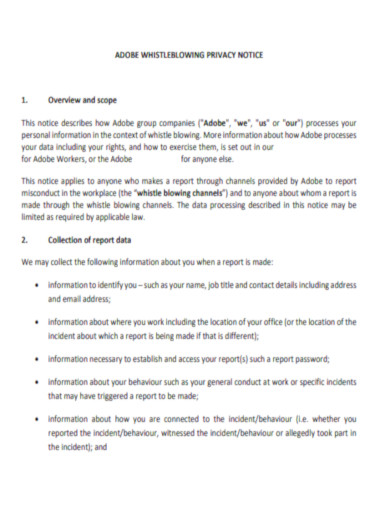
Adobe Whistleblowing Privacy Notice
download now -
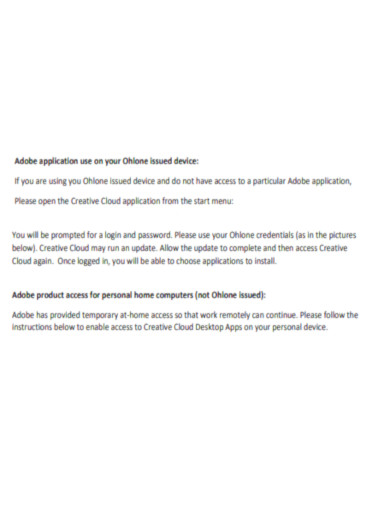
Adobe Application Use
download now -
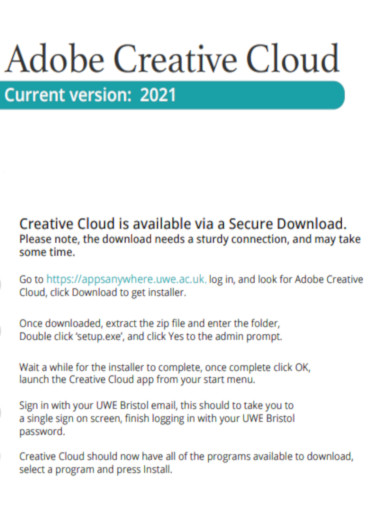
Adobe Creative Cloud Current Version
download now -
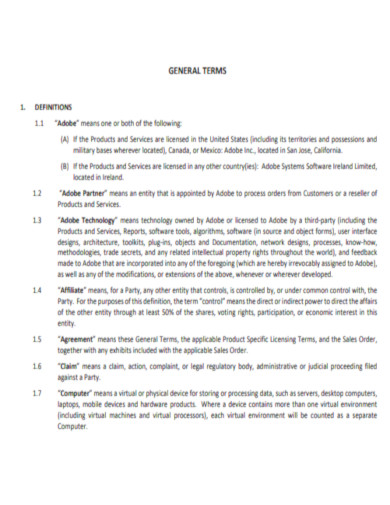
Adobe General Term
download now -
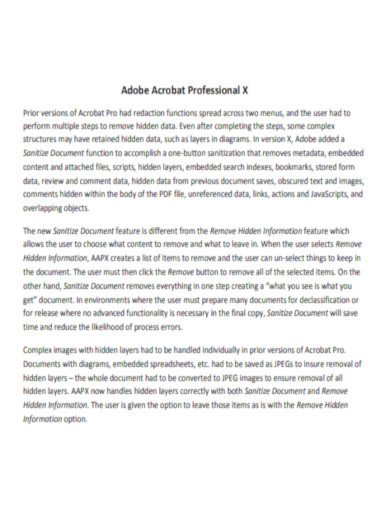
Using Adobe Acrobat Professional X
download now -
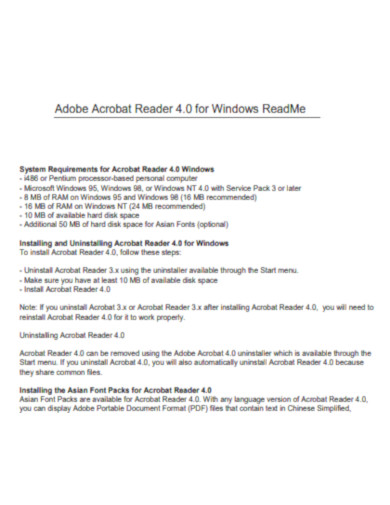
Adobe Acrobat ReadMe
download now -
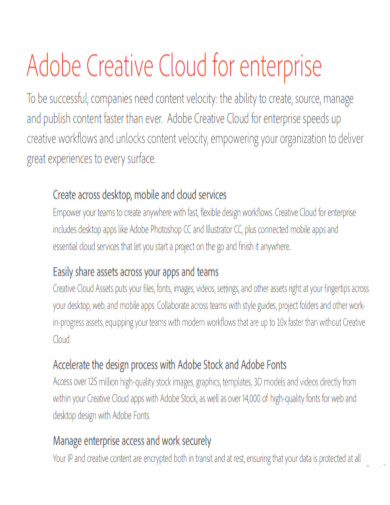
Adobe Creative Cloud for Enterprise
download now -
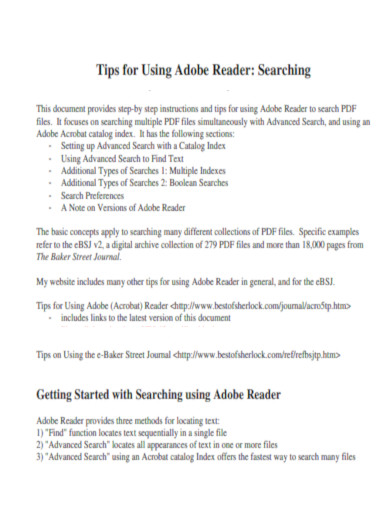
Tips for Using Adobe Reader
download now -
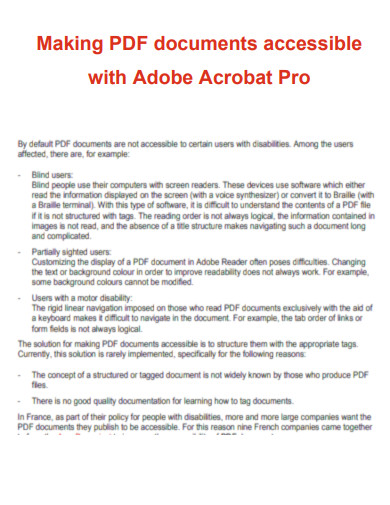
PDF Documents Accessible with Adobe Acrobat Pro
download now -
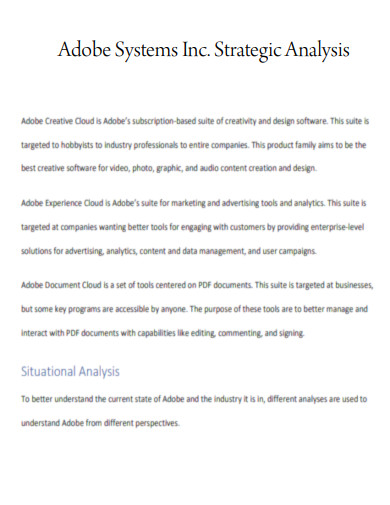
Adobe Systems Strategic Analysis
download now -
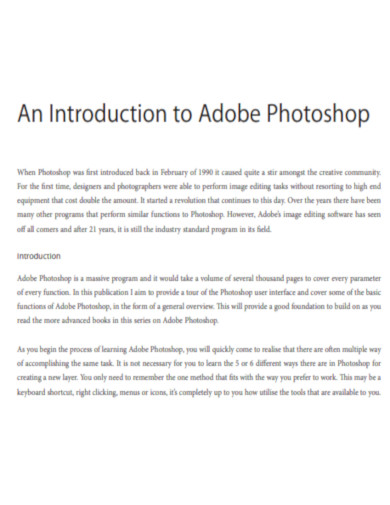
Adobe Photoshop
download now -
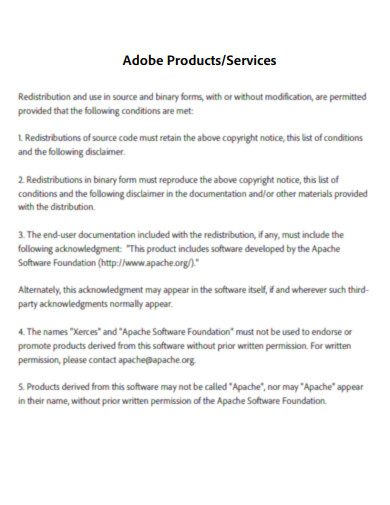
Adobe Products and Services
download now -
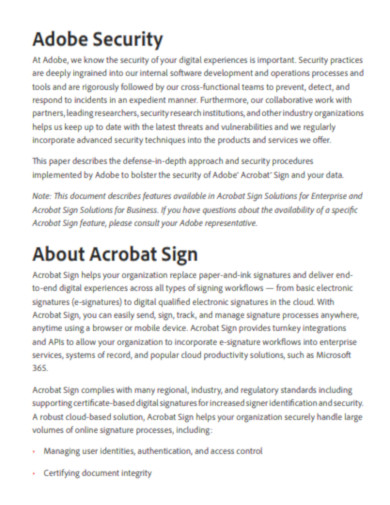
Adobe Acrobat Sign
download now -
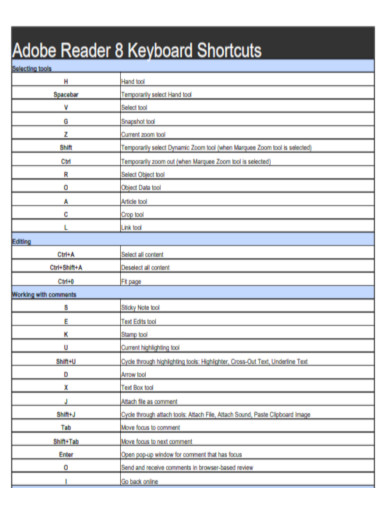
Adobe Reader 8 Keyboard Shortcuts
download now -
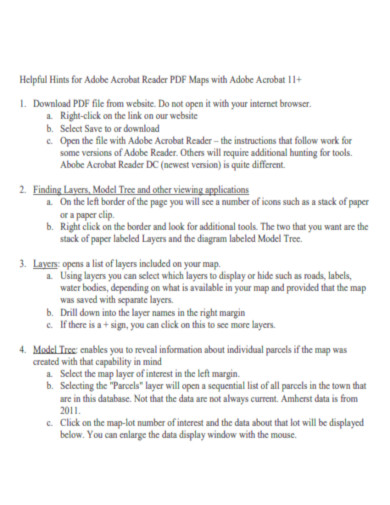
Helpful Hints for Adobe Acrobat Reader PDF Maps
download now -
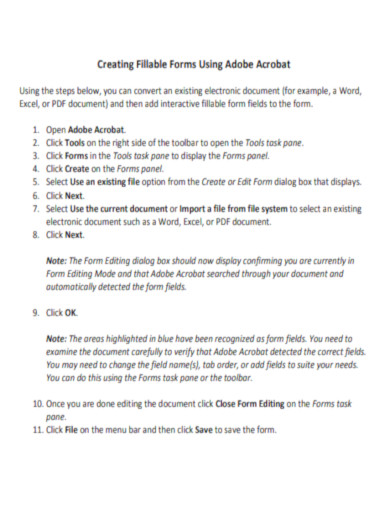
Creating Fillable Forms Using Adobe Acrobat
download now -
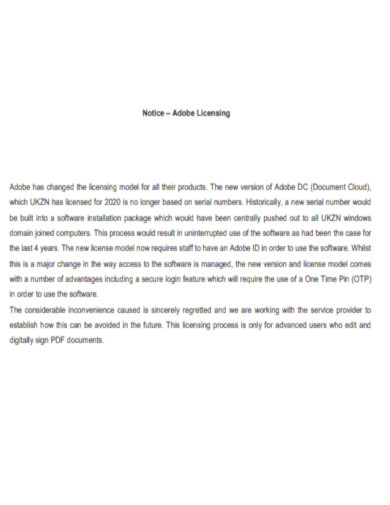
Notice Adobe Licensing
download now -
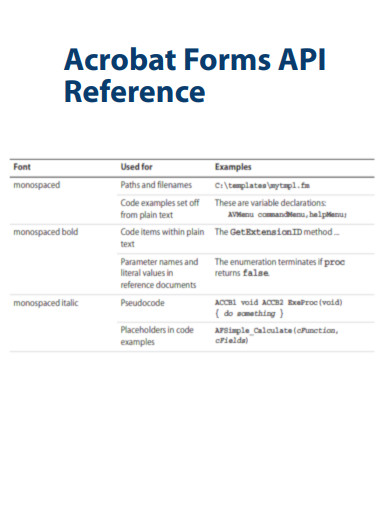
Acrobat Forms API Reference
download now -
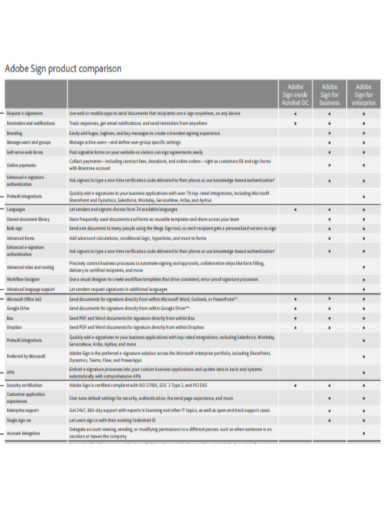
Adobe Sign Product Comparison
download now -
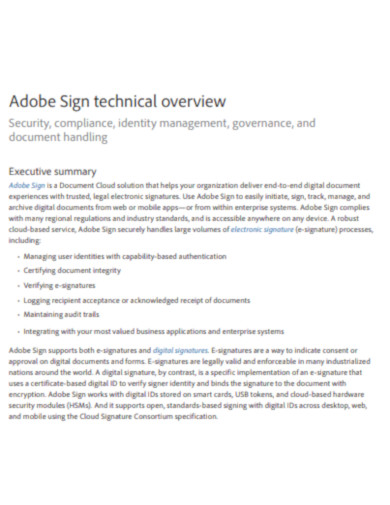
Adobe Sign Technical Overview
download now
What Is Adobe PDF?
Adobe PDF is a document that contains colors, fonts, graphics, and formatting of any source document that can be opened in Adobe Acrobat, Adobe PDF Reader, Adobe Document Cloud, and any other application and platform used to make the original document. It is a compact and secure file format as the user can view, edit, comment on, and print a PDF file using Adobe Acrobat. The users can also quickly complete and return PDF forms and sign various PDF documents electronically.
There are many PDF files such as agency proposals and product lists are created every day. Many business firms and organizations consider using Adobe Acrobat Pro in their management work. According to a statistical report, the customers using Adobe Acrobat Pro are 29% employees (less than 50 employees) from small business firms, 48% from medium-sized business firms, and 23% (more than 1,000 employees) are large companies. Thus, Adobe PDF is a great tool to allow numerous business owners, project managers, team leaders, professionals, students, and other individuals to create, view, manipulate, manage, and print PDF files.
Key Features of Adobe PDF
Use Adobe Acrobat while you work on a desktop, mobile, or the web with ease and comfort. It contains eclectic tools to assist you in converting, editing, sharing, and signing your Adobe PDFs and many others. Understand the key features of Adobe PDF in Adobe Acrobat so that you can easily use the tools and services effectively.
1. Create PDF Files and PDF Forms
Adobe Acrobat enables you to create high-quality and shareable Adobe PDF files such as technology problem statements and financial feasibility analysis documents in wide-ranging file formats such as Microsoft Word, Excel, and PowerPoint. You can easily convert your image files, from JPG, PNG, BMP, GIF, and TIFF into PDFs that you can view reliably across devices and desktops. Make your own electronic editable PDF forms like delivery forms and grant proposal forms if you need to collect form data from customers, sellers, and other people by adding drop-down menus, text fields, checkboxes, and signature fields.
2. Edit PDF Files
Quickly edit the text, images, and visual graphics inside your Adobe PDF from anywhere while you utilize simple tools in Adobe Acrobat for desktops, phones, and tablets. Annotate your PDF documents like a sample annotated bibliography while adding comments and marking them up using the editing tools that allow you to type, highlight, or underline text and incorporate freehand drawings and markings. If you have a PDF document that is too large to send, compress it.
3. Export PDF Files
Spend less time retyping your PDF documents to other file formats. You can export your PDF files to a Microsoft Word, Excel, or PowerPoint document seamlessly. Do it on the go from any device that you have and see that all fonts, colors, page numbers, and overall formatting stay intact. Turn any of your PDF files into JPG, TIFF, or PNG images or functioning HTML webpages.
4. Sign PDF Files
Do you need to fill out and sign electronic forms quickly? Use Adobe Acrobat to fill out PDF documents, create new PDF forms and manage files online while adding your e-signature from any device. Use the menu bar when requesting digital signatures in your PDF files and track it.
5. Organize, Share, and Protect PDF Files
Easily add, remove, rotate, or rearrange the pages, create a new PDF of selected pages, and trim the outer edges of your page. Share your PDF files to level up your team collaboration by sending a file to others. If you want to prevent other people to copy or edit your PDF document, use the Protect PDF feature.
Common Uses of Adobe PDF
Having Adobe Acrobat enables professionals and students to gain a consistent and dynamic user experience across desktop, mobile platforms, and web browsers. What are the common uses of Adobe PDF?
How to Create an Adobe PDF File
Adobe Acrobat has numerous features and tools that are very useful for creating, editing, merging, and printing PDF files for your professional business or personal work. What are the basic steps and common methods for creating a simple Adobe PDF file?
Step 1: Use the Create PDF Tool
Open your Adobe Acrobat and click Tools. Select Create PDF tool to open your file and convert any file to PDF. Select the file and click Open. Click Advanced Settings if you are using Windows to customize the conversion settings for bookmarks, accessibility, links, and security, and after that click OK. Use the Create PDF tool when creating PDF files from various sources or file formats.
Step 2: Click the Acrobat Task Ribbon
Use the Acrobat task ribbon when you open your MS Word, Excel, or PowerPoint file. Click Create PDF in the Acrobat task ribbon. If you need to convert an Excel file, you will see a second dialog with additional options. Then, indicate how much of the workbook you want to convert and the final page size, and click Convert to PDF.
Step 3: Utilize the Adobe PDF Tools
When you create an Adobe PDF file, use the tools in the app if you want to edit, export, comment, organize, enhance, or protect your file. For example, select the Edit PDF tool if you want to make some changes to the text and visual content of your PDF document. Or you can easily use the Comment tool if you like to add some remarks on the file if you are working on a team project.
Step 4: Review and Finalize the Adobe PDF
Check your overall Adobe PDF document if you fully include all the essential texts, images, and other points in your file. Consult your team members for their honest feedback on the content, structure, and layout of the Adobe PDF document. If you notice that you overlook some important sections o your Adobe PDF file, proofread, edit and revise it immediately.
Step 5: Print the PDF File
Open your PDF file. Select File and then, Print. Specify any setting like which pages you want to include in your Adobe PDF document. Choose Adobe PDF from the Printer pop-up menu, click Printer Properties to customize conversion settings, click OK and tap Print.
FAQs
Adobe PDF is a free service that Adobe Acrobat Reader provides for its users worldwide. It allows the user to open and interact with all types of Adobe PDF content like forms and multimedia without any fees.
Open your PDF file and click the Edit PDF tool located on the right panel side. Use the editing tools to add new text, edit text, or update fonts. Utilize the tools in the Objects list to easily add, move, replace, or resize the images on your file. Then, name your file and save it as PDF. Lastly, download the edited PDF file.
Adobe Acrobat Reader is one of the best and preferred apps for reading PDF files because it fully supports 18:9 displays and other aspect ratios and allows the user to have some amount of cloud storage support.
Is Adobe PDF free?
How to make a PDF editable using Adobe Acrobat?
Why does Adobe Acrobat Reader be one of the best apps for reading PDF files?
If you need to create or edit a PDF file, one of the fantastic PDF editing tools for your business or personal use is Adobe PDF or Adobe Acrobat PDF. Use the integrated tools and services in this unique app software to efficiently and seamlessly create, edit, and print your PDF documents. Plus, we have included different Adobe PDF form templates that you can use when you prepare your important business documents, presentations, projects, and other tasks.
