26+ SAMPLE Password Protect in PDF
-
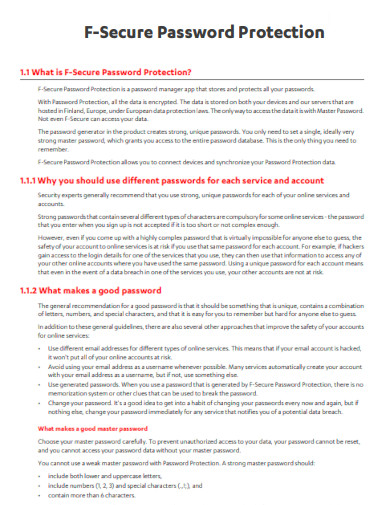
F-Secure Password Protection
download now -
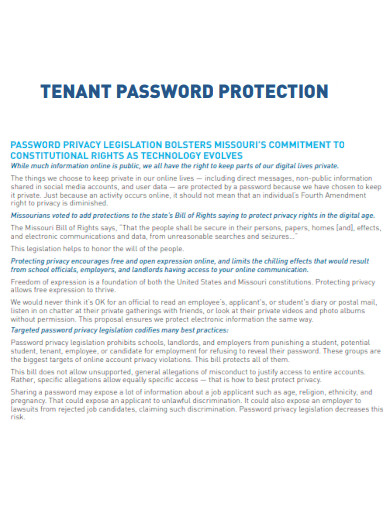
Tenant Password Protection
download now -
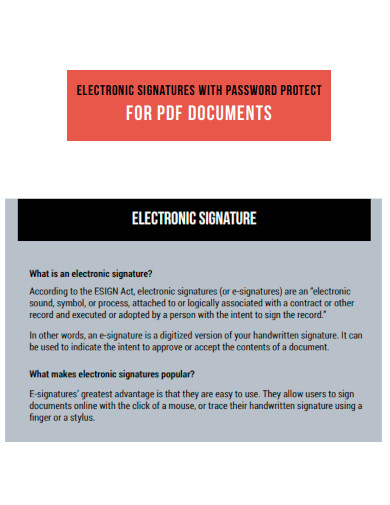
Electronic Signatures with Password Protect
download now -
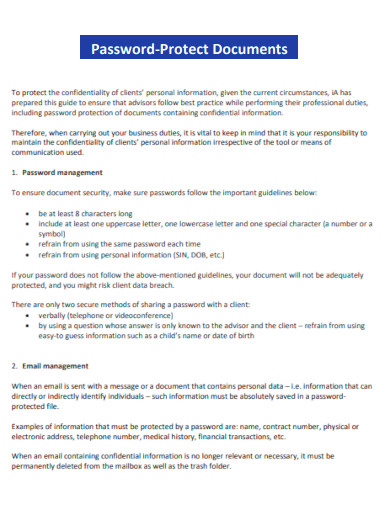
Password Protect Documents
download now -
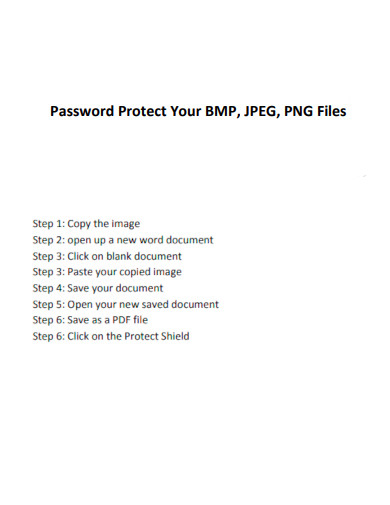
Password Protect BMP, JPEG, PNG Files
download now -
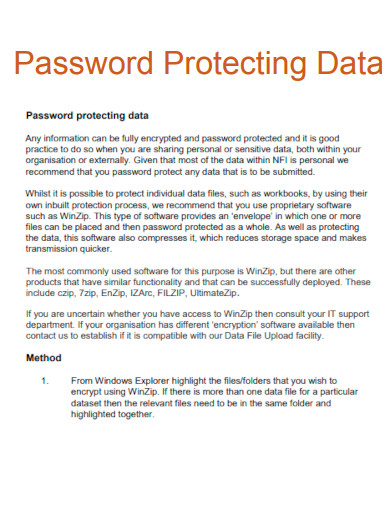
Password Protecting Data
download now -
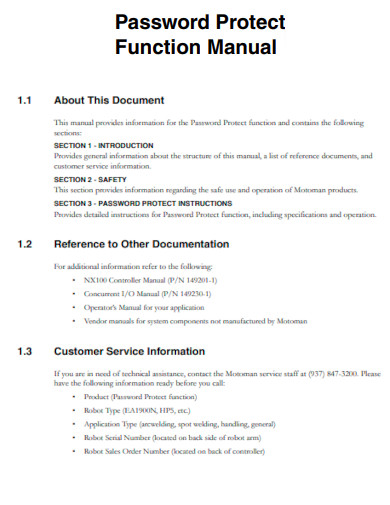
Password Protect Function Manual
download now -

Password Protect of Personal Information
download now -
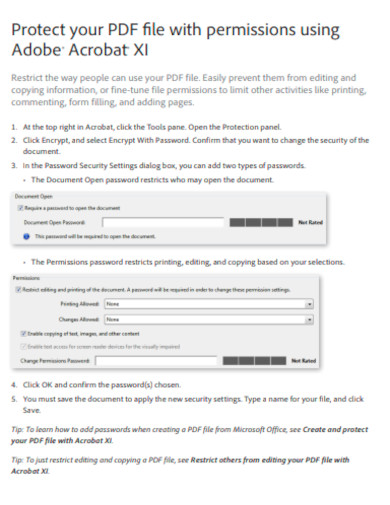
Simple Password Protection
download now -
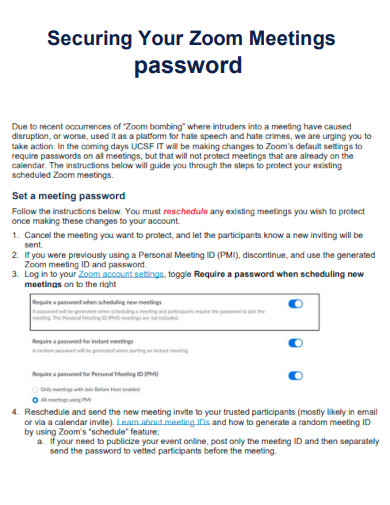
Zoom Meetings Password Protect
download now -
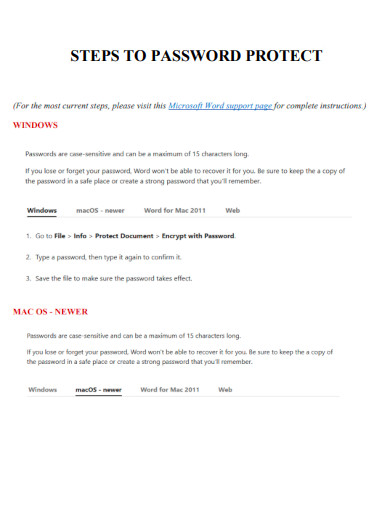
Steps to Password Protect
download now -
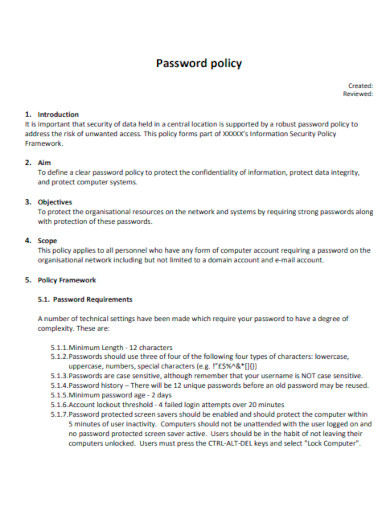
Basic Password Protect
download now -
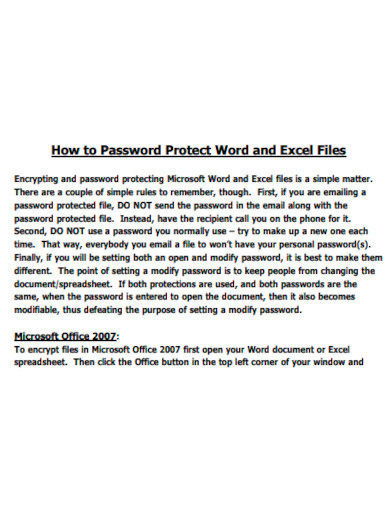
Password Protect Word and Excel Files
download now -
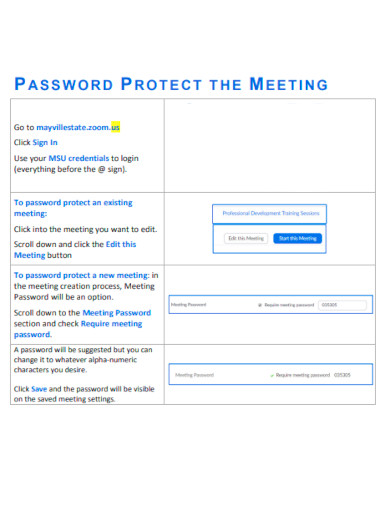
Password Protect The Meeting
download now -
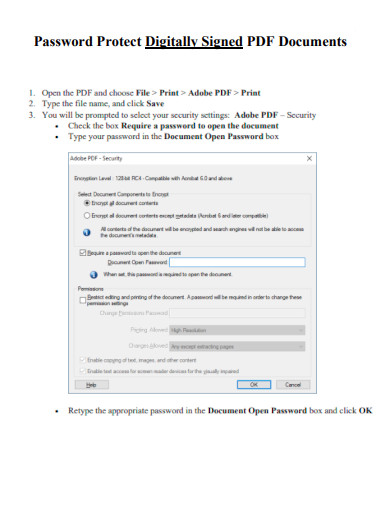
Password Protect of Digitally Signed PDF Documents
download now -
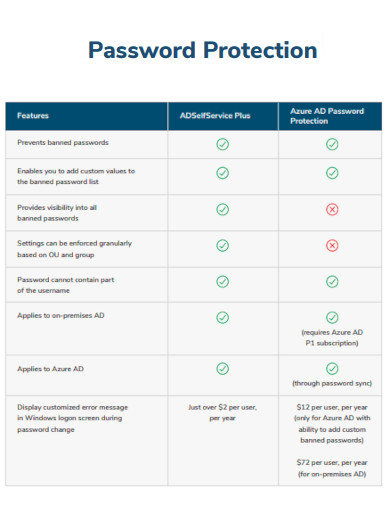
General Password Protect
download now -
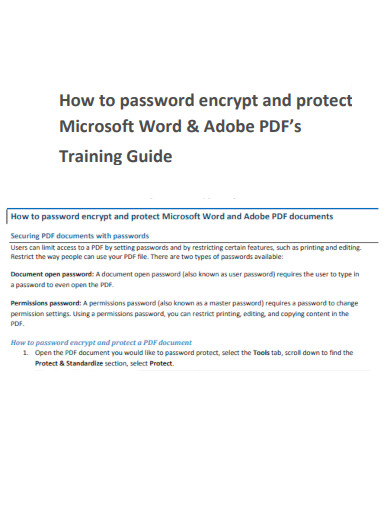
Password Encrypt and Protect Training
download now -
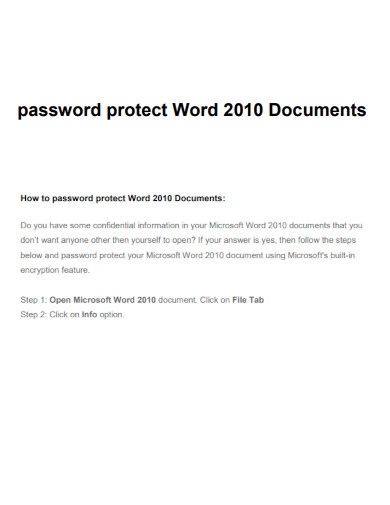
Password Protect Word Documents
download now -
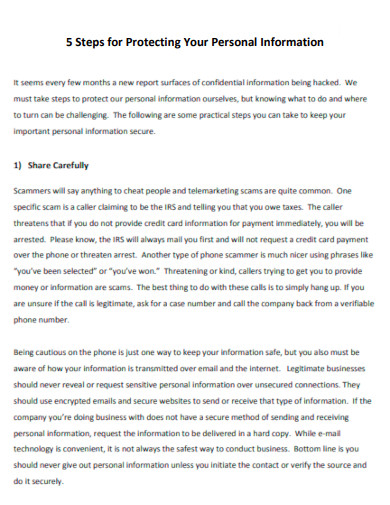
Personal Information Password Protecting Steps
download now -
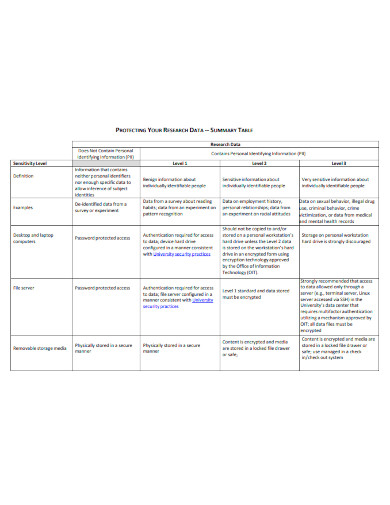
Password Protect Summary Table
download now -
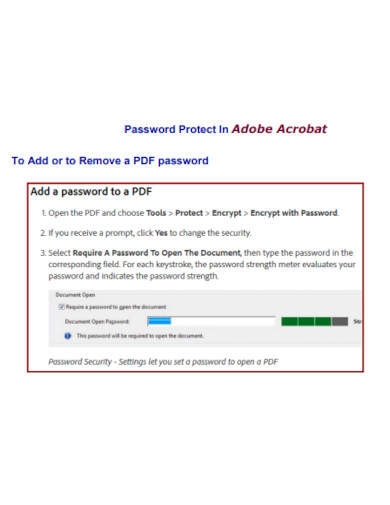
Password Protect In Adobe Acrobat
download now -
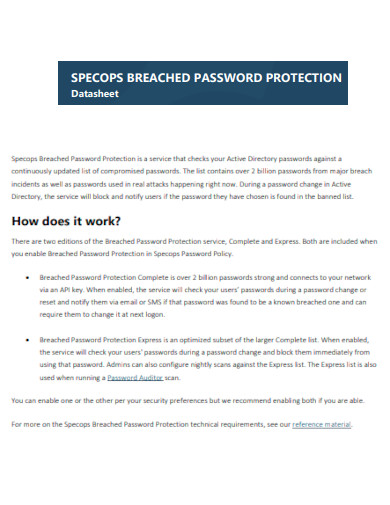
Password Protect Example
download now -
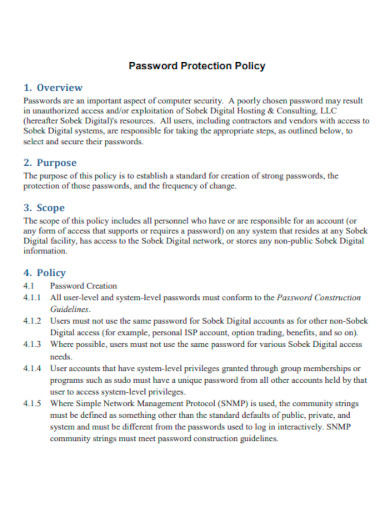
Password Protection Policy
download now -
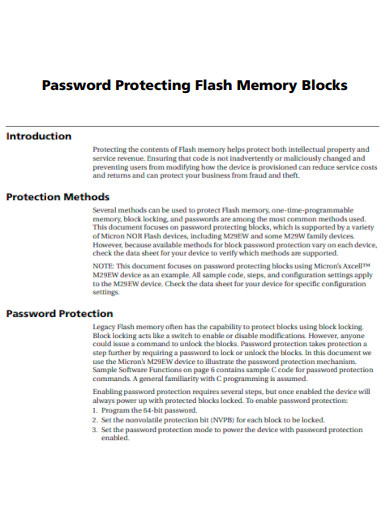
Password Protecting Flash Memory Blocks
download now -
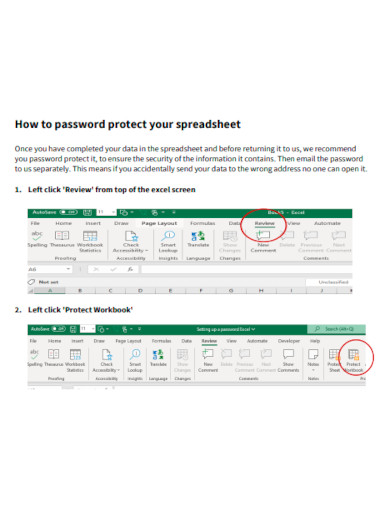
Password Protect your Spreadsheet
download now -
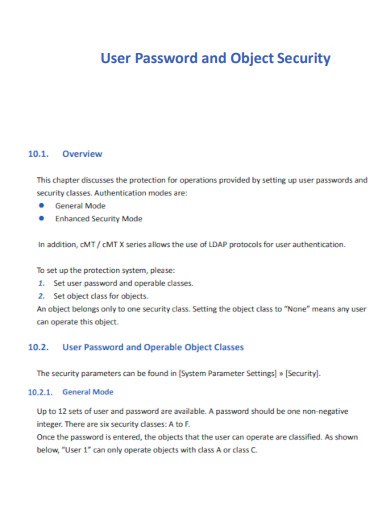
Protect User Password and Object Security
download now -
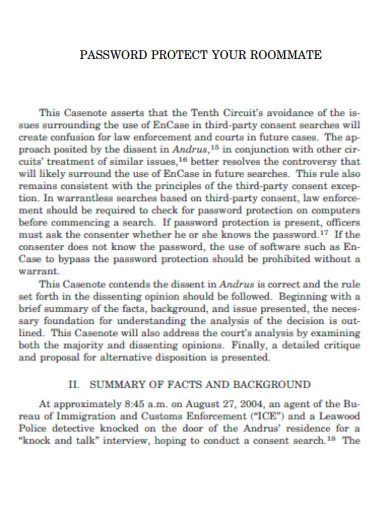
Password Protect Your Roommate
download now
What is Password Protect?
Password protect refers to the process of securing digital files, folders, or devices by adding a password to restrict access. Users need to enter the correct password to access or modify the protected files or devices. Online password protection is the term used to describe web-based services that let users secure their data using a password. The service allows users to upload their files, which are subsequently encrypted with a customized password by the provider. Adding a password or PIN to a mobile device, such as a phone or tablet, allows you to safeguard it from unauthorized access. Users may also unlock their devices using biometric scanners, such as fingerprint or face recognition.
For example, Adobe password protect is a feature in Adobe Acrobat or Adobe PDF software that allows users to add a password to PDF files to prevent unauthorized access, copying, or printing of the document. On the other hand, Windows password protection is a feature that enables users to add a password to their user accounts, preventing others from logging into their accounts without their permission. Users can also password-protect files and folders using Windows’ built-in security features.
Types of Password Protection Methods
In a study by the Ponemon Institute, 64% of small businesses have experienced a cyber attack and 62% of those attacks involved hacking through weak passwords. That’s why numerous businesses use various data security documents such as a scope of work for security services, security incident response reports, and security contingency plans, as well as password protection methods to prevent cyberattacks. Password protection methods vary depending on the type of data and device being secured. Here are some of the most common types of password protection methods used today.
Best Password Protection Apps
There are many password protection apps available that can help users generate, store, and manage their passwords. Also, keep in mind that no single app or tool can guarantee complete security and privacy. It’s always best to follow best practices like regularly updating software, using unique and strong passwords, and being cautious when clicking on links or downloading files. Here are some of the best password protection apps and their features.
How to Password Protect a PDF
It is essential to keep the password secure and only share it with those who need access to the PDF document. Avoid sending the password via email or other unsecured channels. Follow the simple steps below to password-protect your PDF.
Step 1: Open the PDF Document in Adobe Acrobat
Use Adobe Acrobat and open the PDF document you want to password-protect. If you don’t have Adobe Acrobat, you can download a free trial version or purchase a subscription.
Step 2: Click on “Tools”, Select “Protect”, and Choose “Encrypt with Password”
Go to Tools to open the Protect toolbar. After that, choose Encrypt with Password to set a password for the PDF document.
Step 3: Set a Strong Password
Create a strong password that contains a combination of letters, numbers, and symbols. A strong password should include a mix of upper and lowercase letters, numbers, and symbols (e.g.,! @, #, $, or %). Don’t include in your password any information that might be guessed, such as your name, date of birth, or address. Make a password list and aim for a password that is at least 12 characters long since the longer the password, the harder it is to crack. You may use a passphrase, a series of words that are easy for you to remember but hard for others to guess. Avoid reusing passwords and think about using a password manager to help you generate and store strong passwords securely.
Step 4: Save the Protected PDF Document
After you set the password, save the PDF document. The next time someone tries to open the document, they will need to enter the password you set to view the contents.
FAQs
Yes, you can password-protect a folder or zip file in Windows using built-in features. To protect data, choose “Properties” > “Advanced” > “Encrypt contents” from the context menu when you right-click on a folder or zip file. Apply the modifications and choose a secure password. Now that the folder or zip file is encrypted, accessing it requires a password.
There are several online tools available that allow you to password-protect a PDF for free. Some popular options include SmallPDF, PDF Candy, and PDF24. These tools allow you to upload your PDF document and set a password to protect it.
Choose “Add” under “Password” in the “Settings” > “Accounts” > “Sign-in options” menu. Save the changes after choosing a secure password. Go to “Settings” > “Security” > “Screen lock” and select a secure lock screen technique such as a PIN, pattern, or password to password-protect your phone.
Click “File” > “Info” > “Protect Document” > “Encrypt with Password” after opening the document. Save the document after creating a secure password. The password you selected will be required the next time someone attempts to open the document in order to view the contents.
The use of password protection is a vital security measure that aids in preventing unwanted access to your valuable data. You can safeguard your data from public scrutiny and hackers by creating secure passwords for all of your documents, folders, and devices. It’s essential that you choose a special, unique password and avoid sharing it with others or storing it in an easily accessible location.
Can I password-protect a folder or zip file in Windows?
How do I password-protect a PDF for free?
How do I password-protect my computer or phone?
How do I password-protect a Word document?
How does password protection enhance computer security?
Password protection is a critical aspect of computer and mobile device security. It greatly helps in the prevention of unauthorized access to sensitive information and data. There are several methods and tools available for password-protecting PDF files, Word documents, folders, zip files, as well as entire devices. Adobe Acrobat, free online tools, and built-in features in Windows are some of the most commonly used methods for password protection. It’s fundamental to use strong, unique passwords and avoid sharing them with others to ensure maximum security. Printable sample password protect in PDFs and other documents are widely available and provided here at Sample.net which you can easily use for your data security and file management work such as a data exchange agreement, a security project plan, risk management checklists, etc.
